ホーム画面¶
CARNASにログインすると、ホーム画面が立ち上がります。
日常業務はすべてホーム画面から行うことができます。
目次
メニュー切替ボタン¶
メニューバーの一番上にある[メニュー切替]ボタンをクリックするとメニューの一覧がポップアップ表示されます。
メニューを選択しクリックすると、該当の画面が開きます。
マウスポインタをメニューに合わせるとそのメニューのみ表示され、そのままクリックすると選択した画面が表示されます。
メニュー内に複数の機能がある場合は、その中の該当のメニューにマウスポインタを合わせてクリックすると、選択した画面が表示されます。
タイトルバーにある各種アイコン¶
タイトルバーにある各種アイコンをご説明します。
クリックすると、ホーム画面に戻ります。
今日の受診者の情報を表示しています。
ポイント
同時に複数の作業を行う場合、タイトルバーの受診者検索欄で検索すると、新しいタブで画面が表示されます。
必要に応じてタブを切り替えてご使用ください。
【受診者検索の入力例】
性名どちらとも入力する場合は、性と名の間に空白を1文字入力してください。
健保 ⇒ 所属団体名に「健保」を使用している所属団体
ポイント

お問い合わせやマニュアルを表示することができます。
 ・・・サポートサイトへのログインページが表示されます。
・・・サポートサイトへのログインページが表示されます。プランや支払い方法の変更処理、FAQを閲覧することができます。
申込者と管理者に設定された方のみログインすることができます。
 ・・・アイコンをクリックすると、[ファーストステップガイド]、
・・・アイコンをクリックすると、[ファーストステップガイド]、[使ってみましょうマニュアル]、[チュートリアル]が表示されます。
[ファーストステップガイド]
使用するPCについてや、マニュアルについての説明
[使ってみましょうマニュアル]
操作方法についての説明
[チュートリアル]
CARNASを利用するために必要な施設情報の登録
表示されているユーザ名をクリックすると[ログアウト]が表示されます。
クリックすると、CARNASからログアウトします。
お問い合わせ¶
CARNASの操作に困ったときは、サポートセンターにメッセージを送信することができます。
ホーム画面から[お問い合わせ]アイコンをクリックすると、新しいタブで「お問い合わせ」画面が表示されるので、内容を入力し送信してください。
ポイント
ポイント
サイドバーにある各種アイコン¶
サイドバーにある各種アイコンをご説明します。
 ・・・サイトからのお知らせが表示されます。
・・・サイトからのお知らせが表示されます。未読のお知らせ件数がアイコンにバッジ表示されます。
 ・・・掲示板が表示されます。
・・・掲示板が表示されます。未読の掲示板件数がアイコンにバッジ表示されます。
それぞれのアイコンをクリックすると、指定されたリストが表示されます。
お知らせ¶
サイトからのお知らせやアップデート情報、法改正などの情報が表示されます。
お知らせにはタイトルのみが表示されています。
内容を確認する場合は、[詳細を表示]をクリックしてください。
ポイント
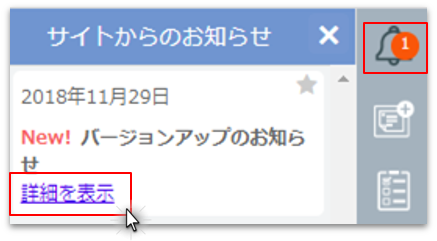
ポイント
掲示板¶
施設内での情報共有としてお使いください。
掲示板には、掲載期間内のメッセージが表示されます。
掲示板で登録したタイトルが表示されています。
内容を確認する場合は、[詳細を表示]をクリックしてください。
ポイント
ポイント
スケジュール管理¶
CARNASにログインするとホーム画面にスケジュールが表示されます。
[ホーム画面]または、[CARNAS]アイコンをクリックすると、ホーム画面が開きます。
タスクを登録する¶
サイドバーの[タスク]アイコン→[タスク登録]ボタンをクリックし、「タスク登録」画面を開き、内容を入力します。
カレンダーから、タスクを追加したい日付と時間帯を指定してマウスをドラッグすることで、新しいタスクを登録することができます。
内容・日時は、タスクの登録に必須項目です。
タスクの担当者を追加・削除できます。
ポイント
ポイント
ポイント
公開設定では、他のユーザーにタスクの内容を公開するか非公開にするかを選択できます。
非公開にした場合は、タスクの内容は表示されませんが、予定があることを表示することができます。
予定あり:「予定あり」と表示される
予定なし:他のユーザーには何も表示されない
カレンダー色を設定することができます。
画面・機能で、画面、受診日を設定することで、登録したタスクの画面遷移アイコンをクリックすると、受診日、受診者が検索された状態で該当の画面が起動します。
タスクスケジュールからできる操作¶
右上の切替ボタンで[日]又は[週]を選択し、タスクをクリックすると、左側にツールが表示されます。
ツールのアイコンをクリックすると、タスクの編集や受診者検索ができます。
※[月]表示の場合、ツールは表示されません。
[画面遷移]アイコンをクリックすると、「タスク登録」画面の画面・機能で設定した画面へ遷移します。
ポイント
[画面遷移]アイコンは、タスク登録時に「画面・機能」を設定すると表示されます。
[編集]のアイコンをクリックすると「タスク登録」画面へ遷移します。
[削除]アイコンをクリックするとタスクを削除することができます。

















 ・・・「お問い合わせ」画面が表示されます。
・・・「お問い合わせ」画面が表示されます。


 ・・・今日のタスクが表示されます。
・・・今日のタスクが表示されます。 ・・・受診者検索リストが表示されます。
・・・受診者検索リストが表示されます。
















